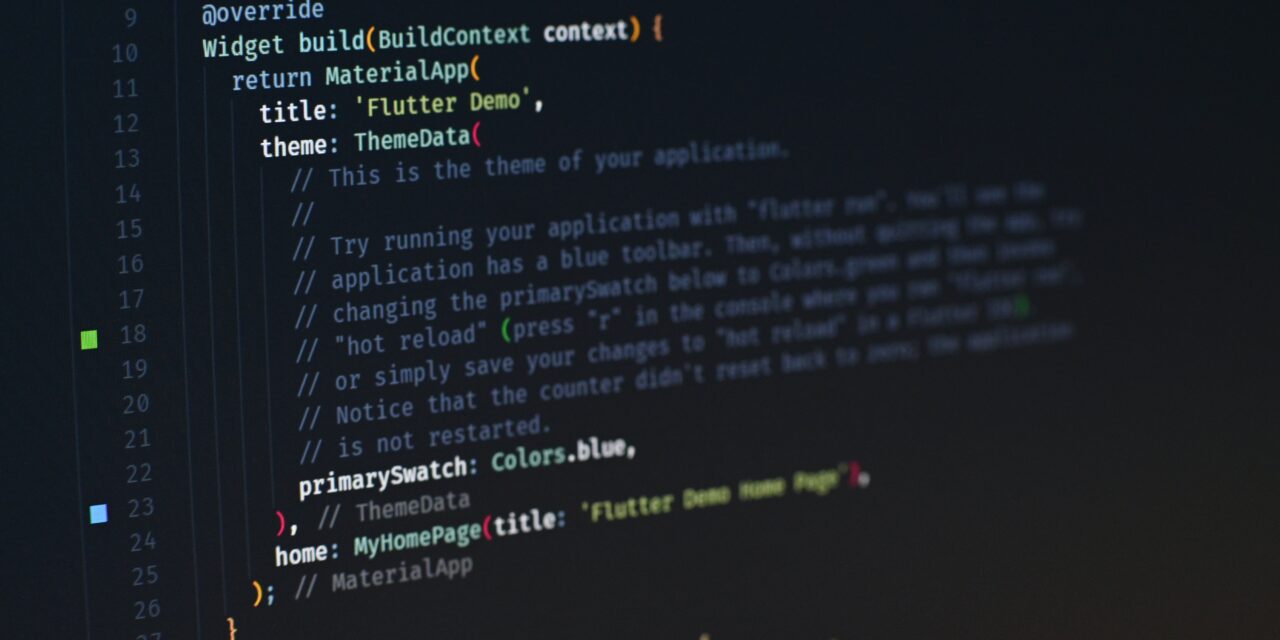Flutter, developed by Google, is a powerful open-source framework for building cross-platform applications. To start developing Flutter apps on Windows, you need to set up a development environment. In this comprehensive guide, we will walk you through the step-by-step process of installing Flutter on Android Studio for Windows. So, let’s get started and unlock the world of Flutter app development on your Windows machine.
-
Install Android Studio
Before installing Flutter, ensure that you have Android Studio, the official IDE for Android development, installed on your Windows machine. Here’s how to install Android Studio:
Step 1: Download Android Studio:
- Visit the official Android Studio website at https://developer.android.com/studio.
- Click on the “Download Android Studio” button.
- Choose the Windows version and download the .exe file.
Step 2: Run the Android Studio installer:
- Locate the downloaded .exe file and double-click to run the installer.
- Follow the on-screen instructions to complete the installation process.
-
Set up Flutter SDK
After installing Android Studio, the next step is to set up the Flutter SDK. Follow these steps to install the Flutter SDK on Windows:
Step 1: Download the Flutter SDK:
- Visit the Flutter website at https://flutter.dev/docs/get-started/install/windows.
- Click on the “Download Flutter SDK” button to download the latest stable release.
- Extract the downloaded zip file to a location of your choice.
Step 2: Add Flutter to the system PATH:
- Open the Start menu on your Windows machine.
- Search for “Edit the system environment variables” and open it.
- Click on the “Environment Variables” button at the bottom.
- Under the “System Variables” section, select the “Path” variable and click “Edit.”
- Click on “New” and add the path to the Flutter SDK’s bin folder. Example: C:\flutter\bin
- Click “OK” to save the changes.
-
Set up an Android device or emulator
To test and run Flutter applications, you need an Android device or an emulator. Here’s how to set up an Android device or emulator in Android Studio:
Step 1: Open Android Studio:
- Open Android Studio on your Windows machine.
Step 2: Open AVD Manager:
- Click on “Configure” on the welcome screen.
- Select “AVD Manager” from the drop-down menu.
Step 3: Create a virtual device:
- In the AVD Manager window, click on the “Create Virtual Device” button.
- Choose a device definition and click “Next.”
- Select a system image (e.g., Android Q) and click “Next.”
- Customize any additional settings if desired and click “Finish.”
-
Install Flutter and Dart plugins in Android Studio
To enable Flutter development in Android Studio, you need to install the Flutter and Dart plugins. Follow these steps:
Step 1: Open Android Studio:
- Open Android Studio on your Windows machine.
Step 2: Open the plugin preferences:
- Go to “File” > “Settings” (or “Configure” > “Settings” on newer versions).
- In the left sidebar, select “Plugins.”
Step 3: Install the Flutter plugin:
- Click on the “Marketplace” tab.
- Search for “Flutter” in the search bar.
- Click on the “Flutter” plugin from the search results.
- Click on the “Install” button and follow the instructions to complete the installation.
Step 4: Install Dart plugin:
- In the plugin preferences window, go to the “Marketplace” tab again.
- Search for “Dart” in the search bar.
- Click on the “Dart” plugin from the search results.
- Click on the “Install” button and follow the instructions to complete the installation.
-
Verify the Flutter installation
To ensure that Flutter is installed correctly, run a few verification commands in the Command Prompt:
Step 1: Open the Command Prompt application.
Step 2: Run the following command to verify the Flutter installation:
flutter doctor
Step 3: Review the output and ensure that there are no issues or errors reported.
- If prompted, provide any missing dependencies or resolve any issues according to the instructions provided.
-
Create a new Flutter project
Now that Flutter is successfully installed, let’s create a new Flutter project to ensure everything is working correctly:
Step 1: Open Android Studio.
Step 2: Click on “Start a new Flutter project” on the welcome screen, or go to “File” > “New” > “New Flutter Project.”
Step 3: Select the project type (e.g., Flutter Application) and click “Next.”
Step 4: Enter the project name, choose the location, and click “Finish.”
-
Run your Flutter app
With the Flutter project set up, it’s time to run your app on the Android device or emulator:
Step 1: Ensure that your Android device is connected to your Windows machine, or start the Android emulator.
Step 2: Open the main.dart file of your Flutter project.
Step 3: Click on the green “Run” button in the toolbar, or go to “Run” > “Run ‘main.dart'”.
Step 4: Select the target device (your connected Android device or emulator) and click “OK.”
Step 5: Wait for the app to build and launch on the selected device.
Conclusion
Congratulations! You have successfully installed Flutter on Android Studio for Windows. You are now ready to dive into Flutter app development on your Windows machine. Keep your Flutter SDK and Android Studio up to date for the best development experience. Explore the Flutter documentation and community resources to learn more about building amazing cross-platform applications with Flutter. Happy coding!
You can also check out Installing Flutter on Android Studio for macOS