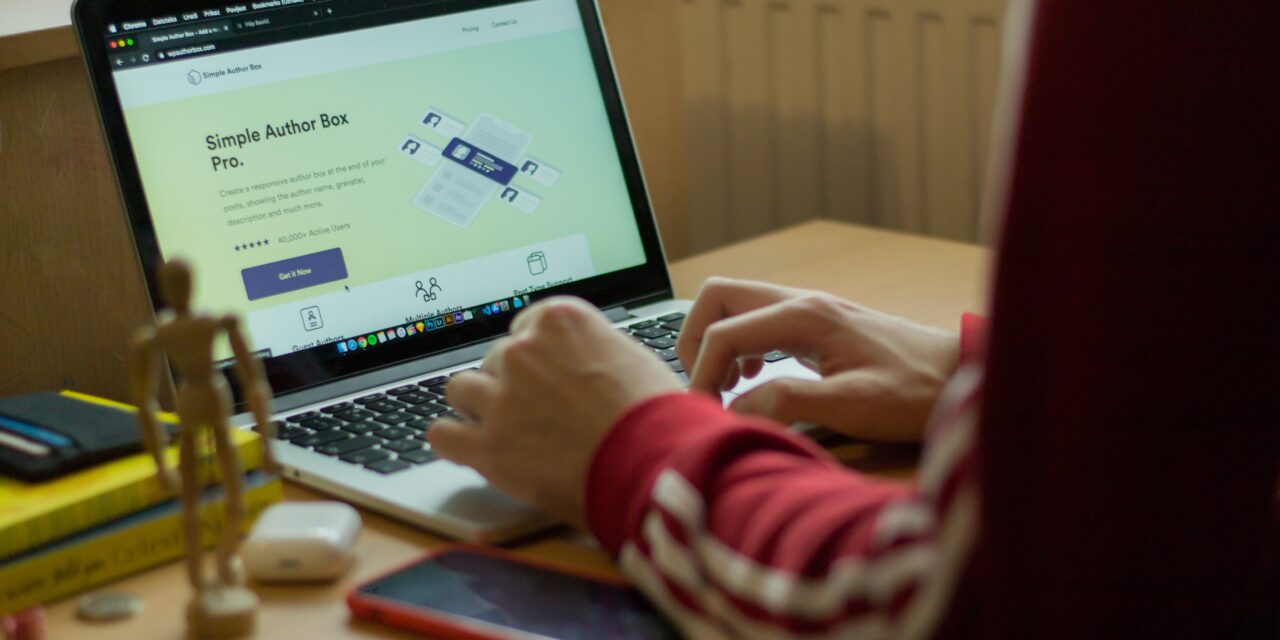Setting up a Virtual Private Server (VPS) with Ubuntu, a web server, and WordPress provides you with complete control and flexibility over your website. In this detailed step-by-step guide, we will walk you through the process of installing Ubuntu, configuring a web server, and installing WordPress on your VPS. Let’s dive into the comprehensive installation process.
Step 1: Choose a VPS Provider and Launch an Ubuntu Instance:
- Research and select a reliable VPS provider that offers Ubuntu as an operating system option.
- Sign up for an account and navigate to the control panel.
- Launch an Ubuntu instance, selecting the appropriate specifications based on your website’s requirements, such as CPU, RAM, and storage.
Step 2: Connect to Your Ubuntu VPS:
- Access your VPS provider’s management interface and obtain the SSH credentials for your Ubuntu instance.
- Use an SSH client such as PuTTY (Windows) or Terminal (Mac/Linux) to establish a secure connection to your VPS by entering the IP address and login credentials on Mac or Linux terminal you can enter “ssh root@[Server IPaddress]” eg. “[email protected]” without the quotes and stroke enter, it will prompt for a password (assuming your root username is “root”).
Step 3: Update and Upgrade the System:
- Update the package lists on your Ubuntu instance by running the following command:
- sudo apt update
- Upgrade the system packages to the latest versions by executing the command:
- sudo apt upgrade
Step 4: Install and Configure a Web Server (Apache):
- Install the Apache web server by running the following command:
- sudo apt install apache2
- Once installed, start the Apache service by running:
- sudo systemctl start apache2
- To ensure Apache starts on boot, enable it with:
- sudo systemctl enable apache2
Step 5: Install and Configure MySQL Database Server:
- Install the MySQL server on your Ubuntu instance with the command:
- sudo apt install mysql-server
- During the installation, you will be prompted to set a password for the MySQL root user.
- After installation, execute the following command to secure the MySQL installation:
- sudo mysql_secure_installation
- Follow the prompts to set a secure password, remove anonymous users, disallow remote root login, and remove test databases.
Step 6: Install PHP and Configure Apache:
- Install PHP and required modules by running the command:
- sudo apt install php libapache2-mod-php php-mysql
- Configure Apache to use PHP as the default scripting language by editing the dir.conf file:
- sudo nano /etc/apache2/mods-enabled/dir.conf
- Move the PHP module to the first position within the <IfModule> section, save the file, and exit the text editor.
Step 7: Install and Configure WordPress:
- Create a MySQL database and user for WordPress. Log in to the MySQL server as the root user:
- sudo mysql -u root -p
- Inside the MySQL shell, create a new database, user, and grant the necessary privileges:
- CREATE DATABASE wordpress;
- CREATE USER ‘wordpressuser’@’localhost’ IDENTIFIED BY ‘password’;
- GRANT ALL ON wordpress.* TO ‘wordpressuser’@’localhost’;
- FLUSH PRIVILEGES;
- EXIT;
- Download the latest version of WordPress by navigating to the /tmp directory and running the following command:
- cd /tmp && wget https://wordpress.org/latest.tar.gz
- Extract the downloaded WordPress archive and move the files to the Apache document root:
- tar -xf latest.tar.gz
- sudo mv wordpress/* /var/www/html/
- sudo chown -R www-data:www-data /var/www/html/
- sudo chmod -R 755 /var/www/html/
Step 8: Configure WordPress:
- Access your server’s domain or IP address in a web browser to start the WordPress installation process.
- Select the preferred language and proceed to the installation wizard.
- Provide the requested information, including the database name, username, password, database host (localhost), and table prefix.
- Follow the on-screen instructions to complete the installation.
- Once the installation is complete, log in to the WordPress admin dashboard using the specified credentials.
Conclusion: By following this detailed step-by-step guide, you can successfully install Ubuntu, configure a web server using Apache, and install WordPress on your VPS. This comprehensive process empowers you to create and manage your own website with full control and flexibility. Remember to regularly update your server, maintain the security of your installation, and explore the vast range of WordPress plugins and themes available to enhance your website’s functionality and appearance. Enjoy the benefits of running WordPress on your self-managed VPS!
You can also check out Contabo VPS vs. Interserver VPS: A Comprehensive Comparison