Is your old laptop feeling sluggish and unresponsive? Instead of buying a new one, there are several practical steps you can take to breathe new life into your aging device. This guide covers a range of tips and tricks—from hardware upgrades to software optimizations—that will help you boost the performance of your laptop and make it run like new.
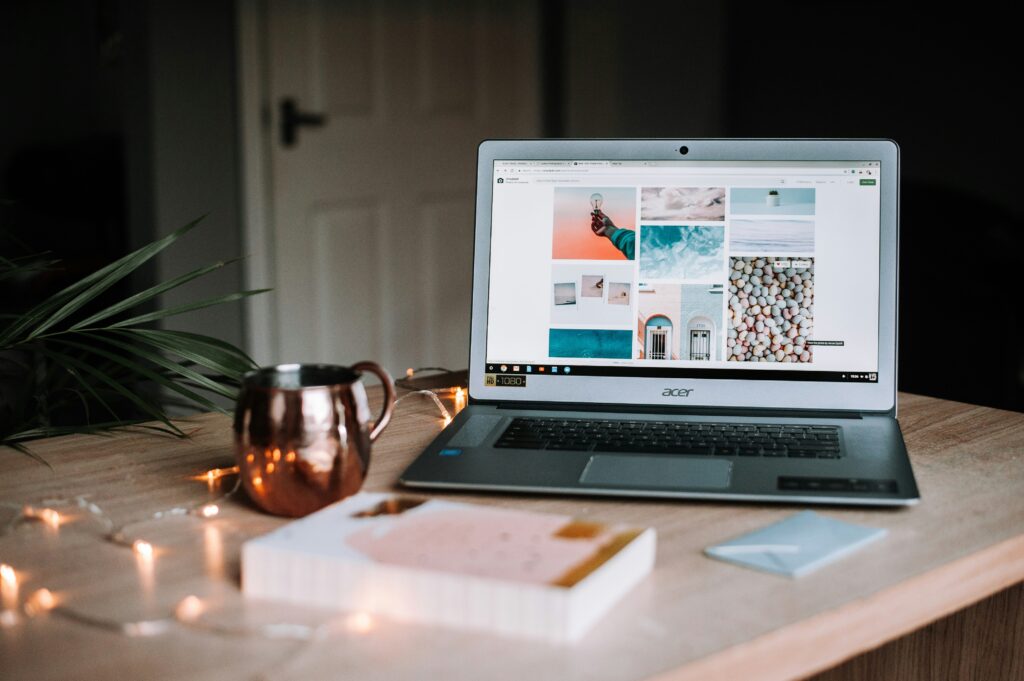
1. Upgrade Your Hardware
A. Increase RAM (Memory)
- Why It Matters: More RAM allows your laptop to handle multiple tasks simultaneously without slowing down. Most older laptops have limited RAM, which can be upgraded easily.
- How to Upgrade:
- Check the current RAM capacity using Task Manager (Windows) or Activity Monitor (macOS).
- Identify the maximum RAM supported by your laptop’s motherboard.
- Purchase compatible RAM sticks (DDR3, DDR4, etc.).
- Install the new RAM by following a guide specific to your laptop model.
B. Replace the Hard Drive with an SSD
- Why It Matters: Upgrading from a traditional Hard Disk Drive (HDD) to a Solid State Drive (SSD) significantly speeds up boot times, file access, and overall system responsiveness.
- How to Upgrade:
- Back up your data.
- Purchase a compatible SSD.
- Clone your existing hard drive to the SSD using cloning software.
- Install the SSD in your laptop (refer to a specific guide for your model).
C. Clean or Replace the Battery
- Why It Matters: Over time, laptop batteries degrade, causing slow performance, especially under load.
- How to Upgrade:
- Clean the battery contacts or replace the battery with a new one if it is removable.
2. Optimize Software Performance
A. Clean Up Your Startup Programs
- Why It Matters: Too many programs running at startup can slow down your laptop’s boot time and use up resources.
- How to Optimize:
B. Uninstall Unnecessary Programs
- Why It Matters: Removing unused software frees up disk space and reduces background processes that consume system resources.
- How to Optimize:
- Windows: Go to Control Panel > Programs > Uninstall a program.
- macOS: Drag unwanted apps from the Applications folder to the Trash.
C. Keep Your System Updated
- Why It Matters: Updates often include performance improvements and security patches that keep your laptop running smoothly.
- How to Optimize:
- Regularly check for and install OS updates and driver updates through your system settings or manufacturer’s website.
D. Defragment Your Hard Drive (HDD Only)
- Why It Matters: Defragmenting reorganizes fragmented data, making it easier for your HDD to access files quickly.
- How to Optimize:
- Windows: Go to Control Panel > Administrative Tools > Defragment and Optimize Drives.
- macOS: Defragmenting is not needed, as macOS uses a file system that prevents fragmentation.
3. Perform Regular Maintenance
A. Clean the Dust from Internal Components
- Why It Matters: Dust accumulation can cause overheating, which reduces performance and may damage internal components.
- How to Clean:
- Power off and unplug the laptop.
- Use compressed air to blow out dust from vents and internal components (focus on the CPU and cooling fan).
- If comfortable, open the laptop case and clean the components gently with compressed air.
B. Reapply Thermal Paste to the CPU
- Why It Matters: Old thermal paste can dry out, leading to higher temperatures and slower performance.
- How to Reapply:
- Open the laptop and carefully remove the heatsink from the CPU.
- Clean the old thermal paste with isopropyl alcohol.
- Apply a small amount of new thermal paste and reattach the heatsink.
C. Optimize Power Settings
- Why It Matters: Power settings can affect your laptop’s performance. Choosing a performance mode can enhance speed.
- How to Optimize:
- Windows: Go to Control Panel > Power Options > Choose High Performance.
- macOS: Go to System Preferences > Energy Saver > Adjust settings to prioritize performance.
4. Use Lightweight Software Alternatives
- Switch to Lightweight Applications: Opt for software that requires fewer resources. For example, use LibreOffice instead of Microsoft Office or VLC Media Player instead of more resource-heavy players.
- Use a Lightweight Browser: Browsers like Microsoft Edge or Opera can be lighter on resources compared to Chrome or Firefox.
5. Manage Storage Effectively
A. Clear Out Temporary Files and Cache
- Why It Matters: Temporary files, cache, and other junk files can slow down your laptop over time.
- How to Optimize:
- Windows: Use Disk Cleanup (Start > Disk Cleanup) or a third-party tool like CCleaner.
- macOS: Use the built-in Optimize Storage feature (Apple Menu > About This Mac > Storage > Manage).
B. Use Cloud Storage for Less-Used Files
- Why It Matters: Offloading less frequently used files to cloud storage saves local disk space and keeps your laptop running faster.
- How to Optimize:
- Use cloud storage services like Google Drive, Dropbox, or OneDrive to store photos, documents, and other files.
6. Regularly Scan for Malware and Viruses
- Why It Matters: Malware and viruses can severely slow down your laptop by consuming resources and running malicious processes.
- How to Optimize:
- Install a reputable antivirus program (such as Windows Defender, Avast, or Bitdefender) and run regular scans.
- Use anti-malware tools like Malwarebytes for additional protection.
7. Consider Lightweight Linux Distributions
- Why It Matters: If your laptop is too old to run modern versions of Windows or macOS efficiently, switching to a lightweight Linux distribution (like Ubuntu, Linux Mint, or Zorin OS) can significantly improve performance.
- How to Optimize:
- Download a lightweight Linux distribution and create a bootable USB drive.
- Follow the installation instructions to install Linux on your laptop.
Conclusion
By following these practical tips and tricks, you can greatly improve the performance of your old laptop. From hardware upgrades to software optimizations and routine maintenance, these steps will help you enjoy a faster, more responsive device. So before you consider replacing your laptop, try these solutions and give it a new lease on life!
You can check out How to Back Up and Restore Your Smartphone: Android and iOS Tips